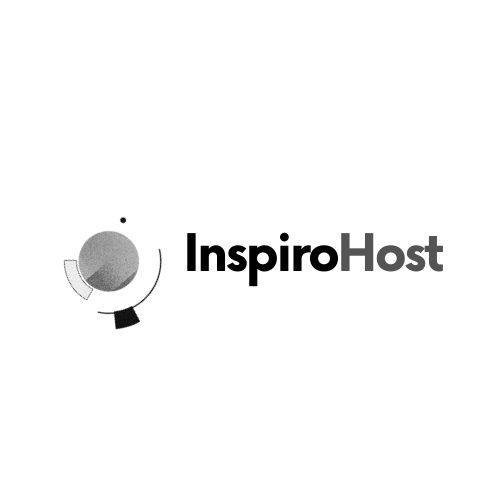Since the arrival of iOS 14, it is now possible to personalise the look of your home screen to make it aesthetic, by customizing your app icons. It is considered to be the best feature of the iOS 14, since you can make an entire makeover of your Iphone’s home screen icons and bring a touch of your individuality.
Continue scrolling, we will show you step by step how to change the appearance of your icons on IPhone, without jailbreaking the manufacturer operating systems. It can be a tedious and time-consuming process, however it is worth it to nail that aesthetic transformation. To get started, you just need your home screen inspiration and transform your icons with just a few clicks.
Steps by steps on how to change your app icons appearance on iPhone
![]()
To get started, you just need to find your home screen inspiration. The possibilities are endless, you need to find your own style.
- Save your desired picture to ‘Photos’
- Look for the ‘Shortcuts’ App. It is already pre-installed on your Iphone’s App Library or simply taps on ‘Shortcuts’ in the search bar. If you have deleted it, you can download it again on App Store
- Once you have opened ‘Shortcuts’, click on the ‘Plus’ icon found in the top right corner of your phone and you will be directed to the ‘New Shortcut’ menu.
- Tap on ‘Add Action’
- You will be directed to another interface where you will find various other options which can be done on shortcut. But we will concentrate on our process of switching app icons.
- Click on ‘Scripting’ and select ‘Open App’ or
- Type ‘Open App’ on the search bar
- Click on ‘Choose’ and select the App you want to customize. For example FaceTime, Instagram, Facebook or Messages.
- Once you click on the icon you want to change, you will go back directly to the ‘New Shortcut’ page. Click on the three dots in the upper right corner. You can name it the same name or change the name of your shortcut to anything you like. The choice is all yours.
- The tap on ‘Add to Home Screen’
- Click on the icon next to your chosen App name. There will be three choices: taking a photo, choosing a photo, or choosing a file.
If you have already downloaded your pictures, click on ‘Choose Photo’ and select the photo you want to use.
There will be a highlighted area which will indicate to you which part will appear on your icon. You can move the picture to get the desired spot. Then click on ‘Choose’ which you will find on the lower right of your phone.
- The last step is to click on Add and it is done.
If in case you are not happy with the shortcut created, you can delete it by pressing and holding the icon that you do not want and select ‘Delete bookmark’. Noting that the icon created will just enable you to access the app but it is not the original.
More information about homescreen customization
Now you have a personalised icon on your Iphone. However, the originals will still remain on the homescreen because we are not replacing the original Apps but only creating shortcuts that lead to that App. Thus you will have to restore them in a separate folder. To do so, you need to tap and hold the icon and drag it to the folder you want to group it.
The original app can also be moved to the App library. You can also match your screen background with your apps icons model for more customization.
There are also various apps available for iPhone icons which are easier to use. Find more information by clicking on the following link: www.aesthetickit-app.com/